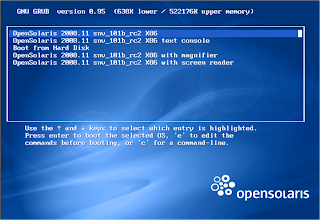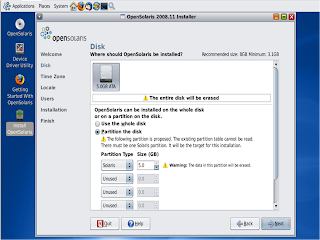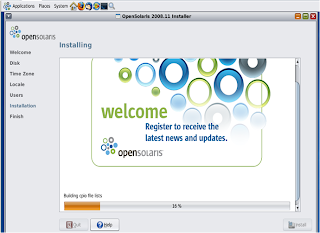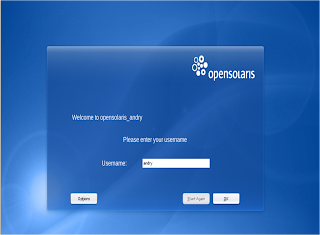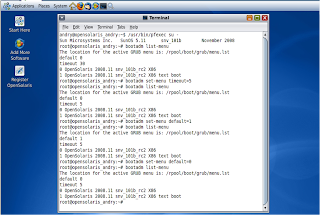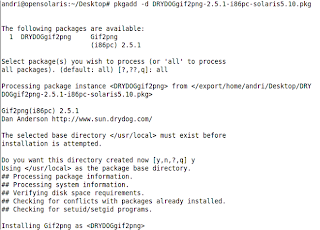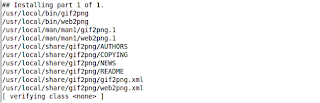Configure DNS server of Red Hat Enterprise Linux
1. Configure the file /etc/named.conf
Open the file "vi /etc/named.conf ", and add the script bellow.

2. Create File In:
2.1 Create file in the “/var/named/chroot/var/named/myweb.db”.

2.2 Create in the “/var/named/chroot/var/named/1.168.192.db”.

3. Link the file which already made by:
-ln -s /var/named/chroot/var/named/myweb.db /var/named/
-ln -s /var/named/chroot/var/named/1.168.192.db /var/named/
4. Configuring resolv.conf
Next, we must inform resolver about existence of DNS server with IP 192.168.1.1. Edit file /etc/resolv.conf and include the command like this:
; generated by /sbin/dhclient-script
search myweb.net.id
nameserver 192.168.1.1
File /etc/resolv.conf consist list of IP address server DNS. Resolve computer client will read this file.
5. Restart the service by "service named restart"
6. Testing Configure the DNS

Configure web server of Red Hat Enterprise Linux
· Server name

· Document Root

Note: if using joomla or CMS, file DocumentRoot must be added.
2. Run the httpd service using the command.
service httpd restart